How To Add User To Windows 10
Besides adding local user to Windows 8/10 estimator, adding Microsoft business relationship also enables you to sign in computer. And this business relationship would let yous practise more stuff in Windows 10 compared with local account, because Microsoft is an essential role of Windows 10. So now let's learn how to add together Microsoft account for Windows 10 logon.
Steps to add Microsoft account to log into Windows 10
Step 1: When you are in available Windows 10 computer with local account, click Start button and select Settings.
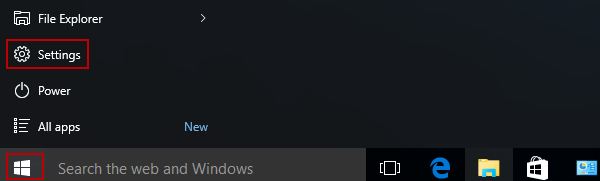
Step 2: Cull Accounts tab in Windows Settings. Then you could practice anything well-nigh Windows business relationship.
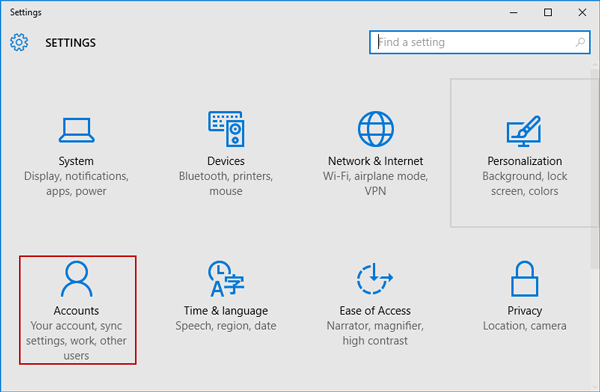
Step iii: In Accounts window, click Your account tab in the left side and cull selection Add a Microsoft business relationship in the correct panel. Begin to add or create Microsoft business relationship in Windows x.
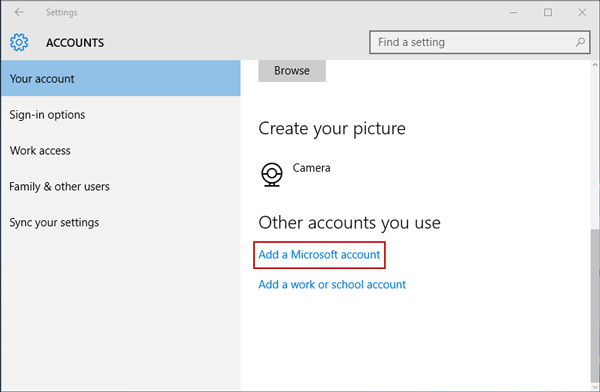
Step 4: In post-obit pop-up dialog, enter your Microsoft business relationship and password yous want to add to Windows 10 logon. Then click Sign in button.
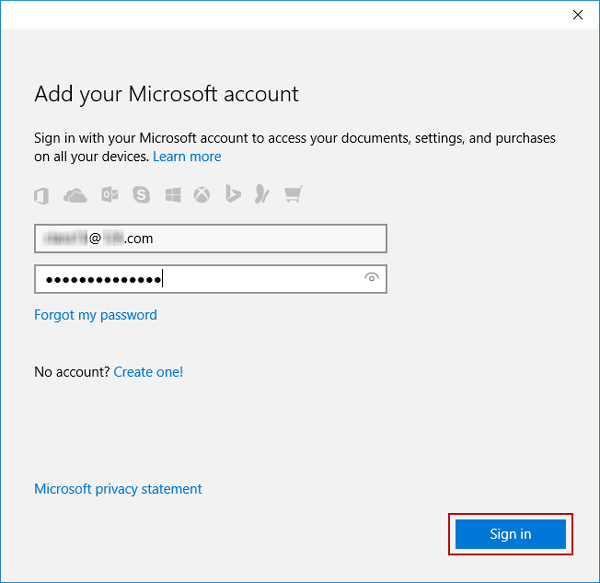
Tips: If you have no Microsoft business relationship, just want to have it to sign in Windows 10, at present you tin click Create one push in dialog to create a Microsoft account instantly, and then add it to your Windows ten computer.
Step 5: If the Microsoft business relationship you add has been turned on verification, at present you would need to verify your identity. Simply enter the e-mail address you want to verify and click Side by side push to receive verification lawmaking from Microsoft.
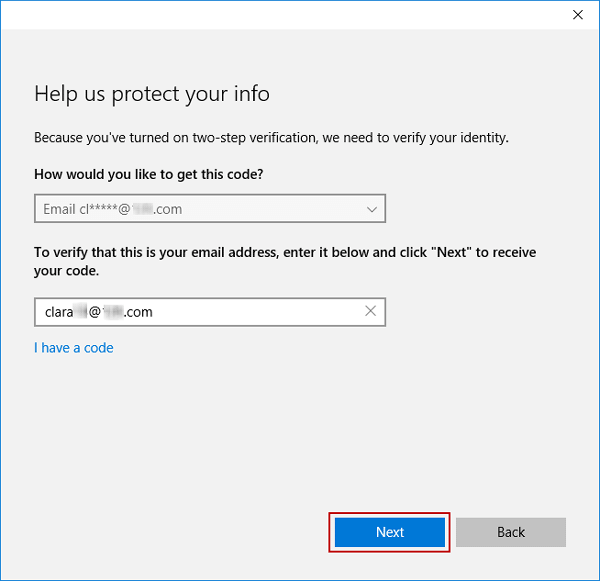
Step 6: Check your e-mail address and copy security lawmaking. Then paste information technology in the dialog. Click Adjacent push button.
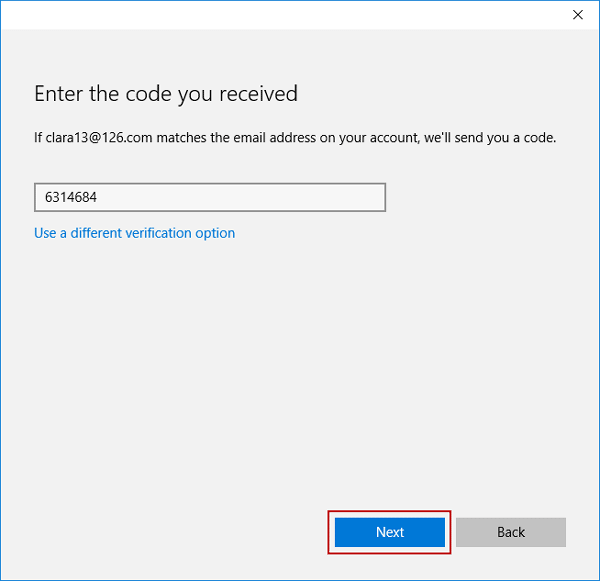
Step 7: Enter current login user account password in Windows 10 and click Next.
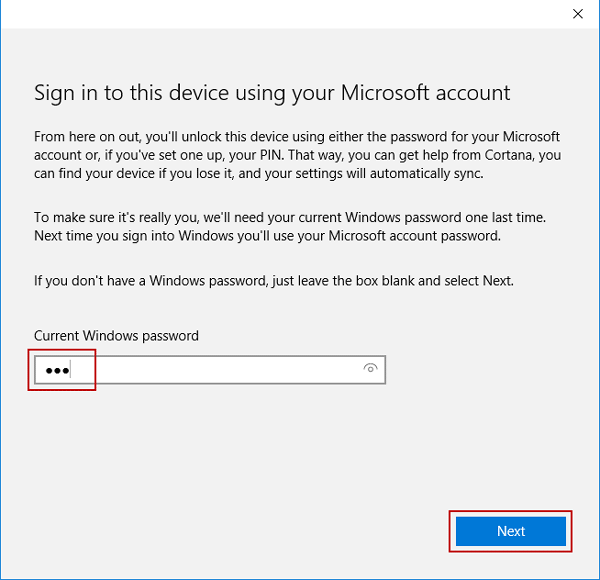
Step eight: Now you would be prompted to create a Pivot for Microsoft account logon. Surely yous can clickSet a PIN button and follow magician to instantly create a PIN. Or directly Skip this stride. Then y'all could log into Windows 10 with Microsoft account and its countersign.
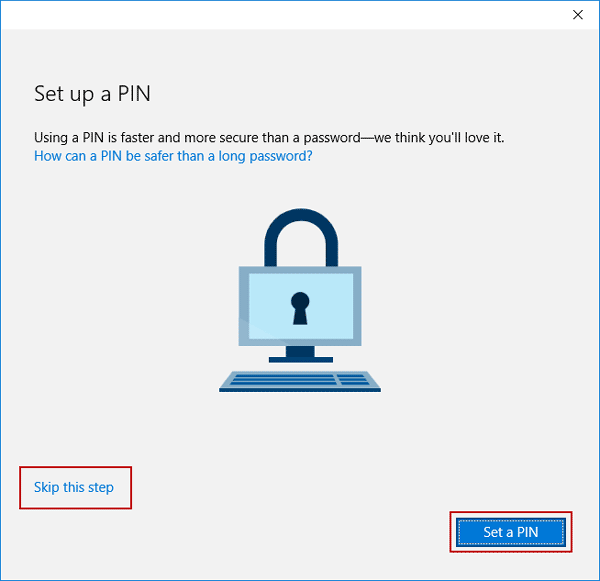
Now go to tab Your business relationship in Accounts window, y'all would know you take been signed in with Microsoft account you lot only added or created. Moreover, you can see the Microsoft account just listed in Family unit & other users tab > Other accounts you can use.
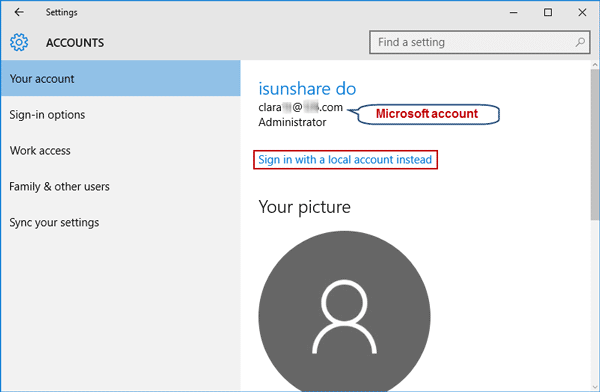
Notation: If you don't want to login with Microsoft business relationship whatsoever longer, simply go to Your business relationship tab, nether the Microsoft business relationship you lot accept signed in, fill use of option "Sign in with a local account instead" to switch Windows x login user from Microsoft account to local account.
Related Manufactures:
- How to Create a New Local Account in Windows 10 in 2 Cases
- How to Delete Account and Data from Windows 10
- Can't Sign into Microsoft Business relationship Windows ten | How to Do
- Switch to Login with Local Business relationship or Microsoft Account in Windows 10
- How to Login PC If Locked out of Windows 10 Microsoft Account
0 people found this article useful
0 people constitute this article useful
How To Add User To Windows 10,
Source: https://www.isunshare.com/blog/add-microsoft-account-for-windows-10-logon/
Posted by: ransdellnotle1998.blogspot.com


0 Response to "How To Add User To Windows 10"
Post a Comment