How To Check For Ip Address On Windows 10
How to Notice Your IP Address on Windows ten
The IP address is the unique identifier for your figurer on the internet. Hither are two means to find it on Windows 10.
Simply put, you can think of your computer's IP address as a virtual residential accost---i that can be inverse if necessary. In real terms, an IP address serves ii master purposes: network interface identification and location addressing.
For example, perhaps you need to know your computer's IP accost because you're having internet connectivity issues or you lot're trying to ready upward a habitation theater app like Plex.
At that place are two ways to see your IP address on Windows. Y'all can either use the Settings app or go poking effectually in the Command Prompt. Keep reading to discover out how to find your IP address on Windows.
Notice Your IP Address Using the Settings App
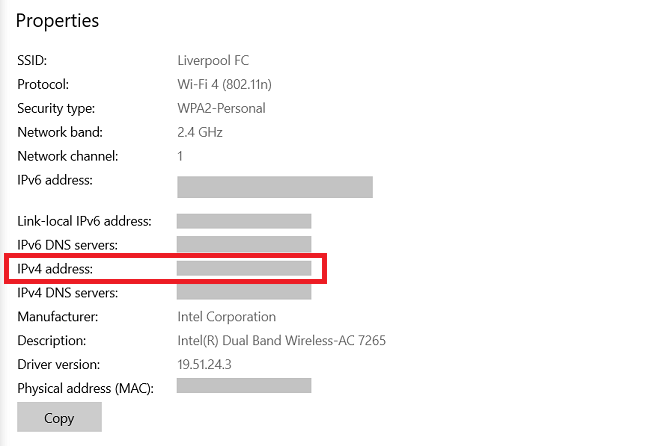
The easiest way to find your IP address on Windows 10 involves firing upward the Settings app:
- Go to Start > Settings.
- Click on Network and cyberspace.
- In the left-manus panel, choose either Wi-Fi or Ethernet, depending on what type of connexion you utilise.
- Click on your network or connection proper name.
- Gyre down to Properties.
- Find the IPv4 address list.
- The number you see is your IP address.
How to Check Your IP Address Using Command Prompt
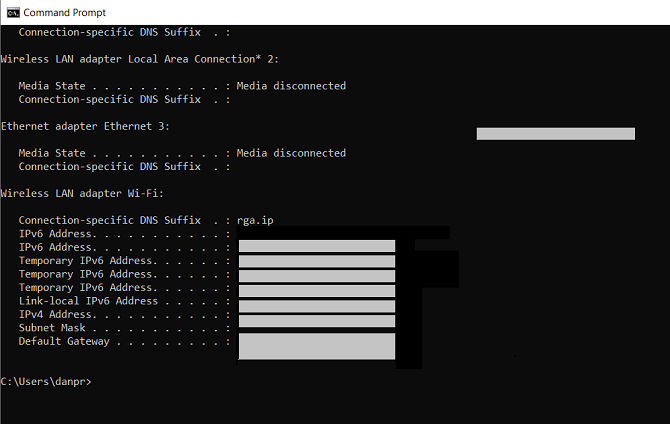
If you want to know how to find the IP address on Windows ten using Control Prompt, follow these instructions instead:
- Click on the Start Carte.
- Type cmd and click on Command Prompt.
- Type ipconfig and press Enter.
- Locate either Autoconfiguration IPv4 Address (Ethernet) or IPv4 Address (Wi-Fi).
- The number you see is your IP address.
Which method do you lot prefer? You can let us know in the comments section beneath. And to learn more about IP addresses, check our commodity on how to notice the IP address of your Mac and find out what the IP address 127.0.0.1 is used for.
About The Author
Source: https://www.makeuseof.com/tag/find-ip-address-windows-10/
Posted by: ransdellnotle1998.blogspot.com



0 Response to "How To Check For Ip Address On Windows 10"
Post a Comment